Bueno para explicar un poco el ¿por qué? de este mini howto, me pasa con frecuencia que tengo que dejar la computadora descargando algo, una serie, un anime, etc y es un problema saber cuanto tiempo exacto tomarán todas las descargas porque como tengo una conexión de red compartida a veces los otros usuarios pueden congestionar la red, también porque es tedioso tener que hacer esto manualmente cada vez.
Tampoco me agrada la idea de dejar mi computadora encendida todo el día hasta que yo regrese, por eso aquí dejo una forma sencilla de como programar la PC para que se apague por si sola al terminar todas las descargas.
Primero necesitamos instalar Downloader for X (d4x para abreviar) en la consola ejecutamos el siguiente comando:
sudo aptitude install d4x d4x-common
Abrimos del d4x y en el menú elegimos Options->General.
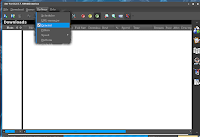
Se abrirá una ventana donde podemos configurar varias opciones del d4x, en dicha ventana, de la lista de la izquierda elegimos la opción Integration, marcamos la casilla que dice:
Exit if nothing todo afterpodemos establecer el tiempo de espera antes de apagar o bien dejarlo con el tiempo por defecto (5 minutos).
En el comando que se debe ejecutar al cerrar el programa colocamos lo siguiente: sudo
shutdown nowpara apagar inmediatamente o
sudo shutdown -h +[tiempo]para apagar luego de unos minutos, reemplazar [tiempo] por el número de minutos antes de iniciar el apagado.

Queda solamente una cosa más por configurar, necesitamos editar el archivo sudoers, una forma de hacerlo es ejecutando en una consola:
sudo nano /etc/sudoers
y al final adicionamos una línea parecida a la siguiente:
[myuser] ALL=NOPASSWD:/sbin/shutdown
Reemplazar [myuser] por nuestro nombre de usuario.
Si todo fue bien, ahora solo resta adicionar descargas al d4x y al terminar este apagará la computadora.
Para una mejor integración con firefox recomiendo instalar el add-on flashgot.